팀뷰어 다운로드 방법 및 사용법에 대해 이번 포스팅을 통해 알아보도록 하겠습니다. 팀뷰어는 대표적인 원격제어 프로그램으로, 원격제어 뿐만 아니라 데스크톱 공유나 파일전송도 가능합니다.
마이크로소프트 윈도, 맥 OS 리눅스, iOS, 안드로이드 등 다양한 운영체제에서 작동되며 데스크톱과 모바일에서 이용할 수 있습니다.
개인이 비 상업용으로 사용할 경우에는 무료로 다운받을 수 있는데요, 그럼 지금부터 팀뷰어 다운로드 방법과 사용법을 안내해 드리도록 하겠습니다.
Table of Contents
팀뷰어 다운로드 방법
팀뷰어는 컴퓨터나 모바일을 통신만 연결되어 있다면 장소에 제한없이 언제 어디서나 연결하여 제어할 수 있는 프로그램입니다.
컴퓨터 등을 사용하다가 문제가 발생했을 때 어떻게 해결해야 할 지 모르는 경우, 이 프로그램을 이용해 상대의 도움을 받아 해결할 수 있습니다.
팀뷰어는 팀뷰어 홈페이지를 통해 다운로드 받으실 수 있고 다운로드 방법은 어렵지 않으니, 아래를 참고하셔서 설치해 보시기 바랍니다.
팀뷰어는 컴퓨터나 모바일을 통신만 연결되어 있다면 장소에 제한없이 언제 어디서나 연결하여 제어할 수 있는 프로그램입니다. 컴퓨터 등을 사용하다가 문제가 발생했을 때 어떻게 해결해야 할 지 모르는 경우, 이 프로그램을 이용해 상대의 도움을 받아 해결할 수 있습니다. 팀뷰어는 팀뷰어 홈페이지를 통해 다운로드 받으실 수 있고 다운로드 방법은 어렵지 않으니, 아래를 참고하셔서 설치해 보시기 바랍니다.
총 시간: 5분
1. 팀뷰어 홈페이지 접속
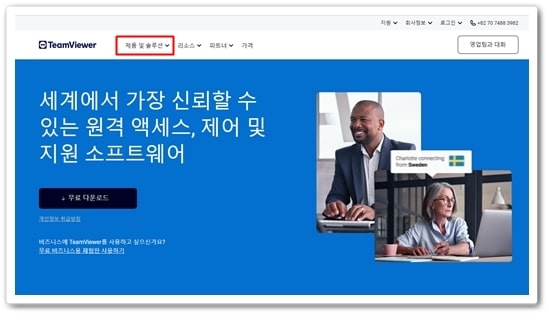
팀뷰어 홈페이지에 접속하여 상단 메뉴의 ‘제품 및 솔루션’을 클릭합니다.
2. 메뉴선택
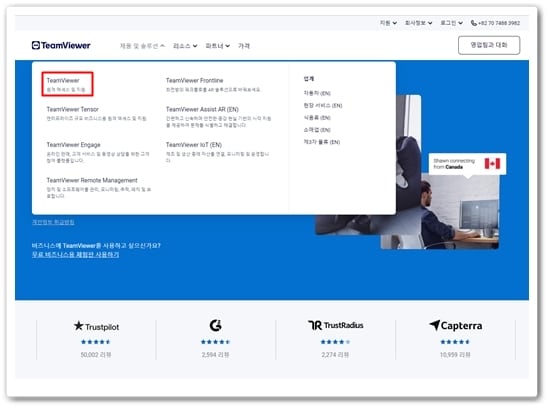
‘제품 및 솔루션’ 메뉴에서 ‘TeamViewer’를 클릭합니다.
3. 무료다운로드
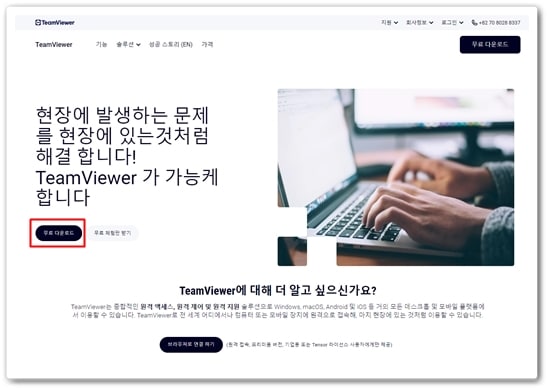
가운데 있는 ‘무료다운로드’를 클릭하여 프로그램을 다운로드 합니다.
4. 설치하기
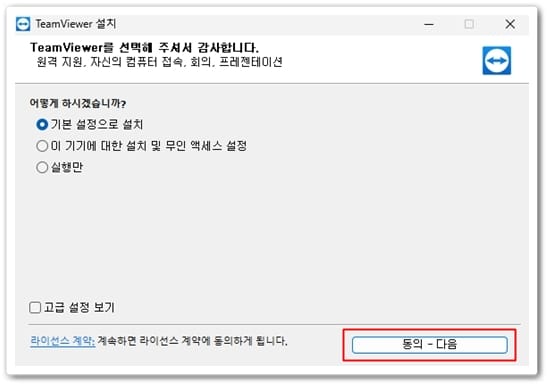
순서대로 설치를 진행하시면 됩니다.
Supply:
- 팀뷰어 홈페이지
Tools:
- PC
팀뷰어 사용법
팀뷰어를 사용하여 상대방의 컴퓨터를 원격 제어하는 경우 파트너ID, 비번을 입력하고 원격제어에 체크 후 연결을 클릭하면 됩니다.
반대로 상대방에서 사용자의 컴퓨터를 제어하려는 경우에는 사용자 ID와 비밀번호를 공유해야 합니다.
연결 상황은 아래 동그라미 표시로 확인할 수 있습니다. 정상적으로 원격이 연결되면 바탕화면 우측 하단에 세션목록과 연결된 PC명이 확인됩니다.
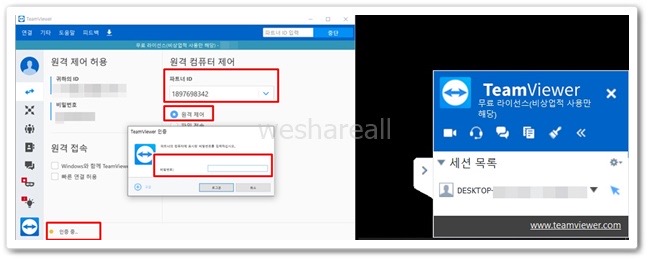
오늘은 팀뷰어 다운로드 및 사용법에 대하여 알아보았습니다. 팀뷰어는 개인적 목적인 비상업용으로 사용할 경우에만 무료로 다운로드가 가능하며 비즈니스용으로 사용시에는 요금을 지불하셔야 합니다.
이점 참고하셔서 위의 방법대로 팀뷰어를 다운받아 편리하게 원격제어 서비스를 이용하시기 바랍니다.
Q&A
집에 있는 PC를 다른 곳에 있는 노트북으로 원격 편집하고 싶은데 가능한가요?
상호간 인터넷이 원활하다면 팀뷰어 프로그램을 통해서 원격 편집이 가능합니다.
팀뷰어 스마트폰으로도 원격이 가능한가요?
스마트폰 팀뷰어 어플을 다운받으시면 스마트폰으로도 원격이 가능합니다.
팀뷰어는 무료인가요?
기업이나 상업목적으로 사용하는 경우가 아닌 개인사용자라면 무료로 이용하실 수 있습니다.
더 많은 정보 알아보기
아크로뱃 리더 어도비 PDF 뷰어 다운로드 방법 총정리
포토스케이프 X 다운로드 방법 및 차이점 총정리
알캡쳐 무료 다운로드 방법